この手順はFire TV Stick のみで完結できる手順で、NASやPCの共有フォルダなんかは使わないです。
Amazonの便利ガジェット Fire TV StickにKodi19.0を導入する方法です。

Fire TV Stick – Alexa対応音声認識リモコン付属
- 発売日: 2019/01/23
- メディア: エレクトロニクス
Fire TV Stick にKodi 19.0を導入してISOファイルも再生できるDLNAクライアント?ネットワークメディアプレイヤー?化したので、手順をまとめた。
当然 Fire TV Stick 4Kでも同様の手順で導入できる。

Fire TV Stick 4K – Alexa対応音声認識リモコン付属 | ストリーミングメディアプレーヤー
- 発売日: 2018/12/12
- メディア: エレクトロニクス
個人的にはFire TV Stick 4Kの方が処理能力が高くレスポンスもいいので、4Kテレビじゃなくとも4Kの方をお勧めする。
- 1.Kodi 最新版の入手先URLの確認
- 2.Fire TV Stick の設定を変更する
- 3.Fire TV Stick に Downloader を導入する。
- 4.Downloader を使用して Kodi をダウンロード&インストールする。
- 5.Kodi を日本語化する
1.Kodi 最新版の入手先URLの確認
最新版は19.0のようだ。
Fire TV Stick に導入できるのは、Androidの32bit版。

apkファイル入手先のアドレスを確認する。
バージョンが変わっていなければ以下のアドレスのはずだ。
http://mirrors.kodi.tv/releases/android/arm/kodi-19.0-Matrix-armeabi-v7a.apk
後でダウンロードする際に必要になる。
上記だと入力が面倒なので、入力が楽になるように短縮URLを作っておいた。→ 【http://bit.do/kodi19-0】
2.Fire TV Stick の設定を変更する
不明なソースからのアプリのインストールを許可する必要がある。
-
上部メインメニューから「設定」を選択する。

-
「My Fire TV」 を選択する。

-
「開発者オプション」を選択する。

-
「不明ソースからのアプリ」を選択する。

-
「オン」を選択する。

-
「不明ソースからのアプリ」が「オン」になったことを確認する。

以前は、apkファイルを一旦PCでダウンロードして、Fire TV Stickからアクセスできるように設定した共有フォルダに配置して、Fire TV Stick にてESファイルエクスプローラで取得して~っていう別PCが無ければできない方法を使用していたが、Fire TV Stick 単体で完結できる方法が判明したので、今回はその手順を以降で解説する。
3.Fire TV Stick に Downloader を導入する。
Fire TV Stick 単独でapkファイルを入手することができるアプリである「Downloader」を導入する。
-
メイン画面の上部メニューから、一番左側の虫眼鏡アイコンの検索画面を表示し、「DOWNLOADER」と入力する。
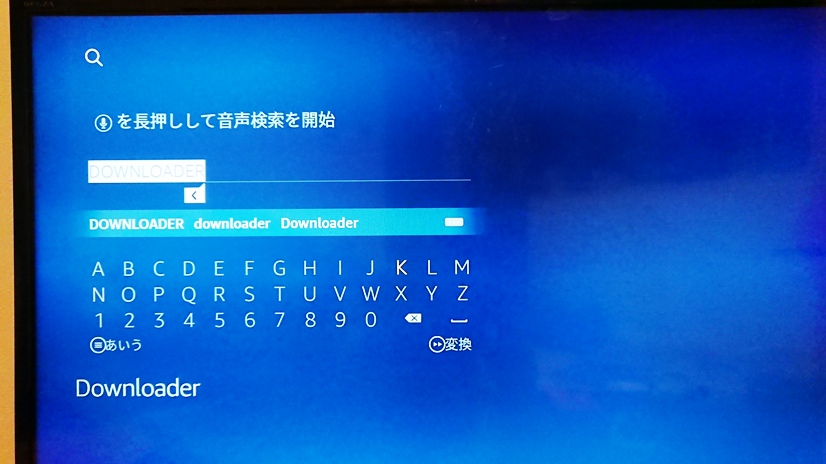
-
「Downloader」という以下のアプリが表示されるので、インストールを行う。


4.Downloader を使用して Kodi をダウンロード&インストールする。
1.で確認した以下のいずれかのURLを入力してapkファイルのダウンロード&インストールを行う。
本家URL:http://mirrors.kodi.tv/releases/android/arm/kodi-19.0-Matrix-armeabi-v7a.apk
短縮URL:http://bit.do/kodi19-0
-
「Downloader」を起動する。
起動すると、アクセス権の許可を求められる場合があるので、求められた場合は「許可」を選択する。

-
「Quick Start Guide」が表示されるので「OK」を押下する。

-
メイン画面でURLを入力する欄が表示されるので、短縮URL「http://bit.do/kodi19-0」を入力して「GO」を選択する。
※もちろん、短縮じゃない正規のURLでもよいです。
本家URL:http://mirrors.kodi.tv/releases/android/arm/kodi-19.0-Matrix-armeabi-v7a.apk
短縮URL:http://bit.do/kodi19-0


-
apkファイルのダウンロードが始まるので、ダウンロードが完了するまで待つ。
※ダウンロードが開始されずエラーが表示される場合があるが、何回かリトライするとうまくいくことがある。
自分の場合は3回目でようやく開始された。
また途中で1回接続が切れた旨のエラーも表示されたが、最終的に4回目でダウンロードが完了した。

-
ダウンロードが完了すると、自動的にKodi のインストール続行画面が表示されるので、「インストール」を選択する。

-
少し待つとKodiのインストールが完了するので「開く」を選択する。
※完了画面でそのまま「完了」を選択して、後で別途Kodiを起動してもよいと思う。

5.Kodi を日本語化する
Kodi は起動直後は、英語版になっている。
設定で日本語化できるので、日本語化を行うことをお勧めする。
まあどうしても日本語にならない項目とかはあるのだけれども。
-
初回起動時のスプラッシュ画面が表示されるので待機する。
コードネームがMatrixだけあって、映画のマトリックスっぽいw

-
初回起動時は、アクセス権の許可を求められる場合があるのでので、求められた場合は「許可」を選択する。(画面は18.8インストール時のため19.0は異なる画面)

-
メインメニューから歯車のアイコンを選択する。

-
Interface を選択する。

-
skin セクションの Font を「Arial based」に変更する。
これを先に行わないと、日本語化した際にフォントが日本語対応していないせいで、日本語文字が文字化けを起こす


-
Regional セクションの Language を「Japanese」に変更する。


-
画面が日本語化されたことを確認する。

以上でNASやPCでファイル共有を行わずに、Fire TV Stick 単体で Kodi を導入する手順が完了。
一応、最初から最後までを動画にしてみたので、感覚がつかめると思う。
Amazon Fire TV Stick (2017年モデル)にKodi19.0を導入して日本語化する
あとは、KodiからNASなり他PCの共有フォルダなりにメディアファイルを配置しておき、メディアファイルにアクセスすれば、立派なDLNAクライアント?ネットワークメディアプレイヤーの出来上がりだ!!
Kodiは、ISOファイルを別途マウントなしで再生できるが、万能ではなく、
たまに再生できないISOも存在することがある。原因は不明。